“Fortnite’s loop remains enjoyable because it’s an experience that can appeal to both casual players and hardcore gamers.” The famous game review site – digitaltrends says like that.
Receiving compliments from all kinds of game review sites, Fortnite now embraces its fourth year since its launching day. And a marvelous fact of Fortnite is that this nearly 4-year-old multiplayer shooters game is still vigorous. This strange phenomenon has things to do with its most innovative feature – The building mechanic.
Like any other competitive online game, Fortnite allows you to experience a lot of splendid moments, which you may want to save these moments as video clips to compile into a single video and amaze your YouTube viewers. There are two ways to produce your own gameplay videos – one way is to use the replay function within Fortnite for improving your performance and another way is to use the screen recorder to create gameplay recordings and upload them to the Internet.
1. Prepare yourself a screen recorder, or a game capture card.
2. Set up the parameters of your tool and choose a recording mode (game mode is recommended especially).
3. Start recording and stop recording.
4. Edit your gameplay recordings if necessary.
5. Save the videos to your local hard disc or upload them onto the Internet.
Want to know more details on the choosing of recorders and every step to record Fortnite? Hit to jump to the second part of this passage.
Table of Contents
Use Default Function – Replay to Record Fortnite
Replays can be found under the Career tab in the lobby.
Basically, players’ replays are stored locally on your console or PC. In terms of saving matches, the situations could differ depending on your devices – on console, your last 10 matches are stored automatically as you play, and on PC your last 100 are stored. These are stored as unsaved replays and could be overlapped if there is no more room for new replays. If you want to keep a replay you can select it in the replay browser and rename it. Another thing needs to be mentioned is that a replay file is about 10MB in size, and you should not worried about them influencing your gameplay.
BTW, Right now replays are available on PC, PS4, and XB1. Replay mode isn’t available on the game’s mobile ports, at least not yet.
Where to find the Fortnite’s replay controls?
Camera Controls are displayed on the bottom of the screen when you switch cameras. They toggle off with the UI visibility toggle.
*Replays will only playback in the version of Fortnite that they were recorded in. Whenever there is a new update to Fortnite your old replay files will no longer be valid.
Operations players can make on the replay interface
There are 4 camera modes offered to players:
Free Drone Camera gives you full freedom over how you frame your shots.
The Drone Follow camera will rotate to keep your character in the center of your frames at all times.
The Drone Attached Camera is at the opposite, it will lock to your character’s position.
Gameplay Camera brings back the most original situation of your match.
Things You Need to Prepare Before Recording Fortnite Gameplay
Professional Game Recorder on PC
The most professional game recorder should consume the least CPU and deliver the most stable performance. Important parameters of a good game recorder should come to FPS, and video quality, supported resolution, mbps, etc. Normally the FPS should at least be offered at 60 FPS, and the video quality should be as close as the original game scenes.
System Requirements of Fortnite
Video Card: NVIDIA GeForce GTX 660 or AMD Radeon HD 7870 or equivalent DX11 GPU
Video Memory: 2 GB VRAM
Processor: Core i5-7300U 3.5 GHz
Memory: 8 GB RAM
OS: Windows 7/8/10 64-bit or Mac OS Mojave 10.14.
Video Card: Intel HD 4000 on PC or Intel Iris Pro 5200 or equivalent AMD GPU on Mac
Processor: Core i3-3225 3.3 GHz
Memory: 4 GB RAM
OS: Windows 7/8/10 64-bit or Mac OS Mojave 10.14.6
Mac computers must support Metal API.
How to Record Fortnite with Professional Screen Recorder?
Players of Fortnite want to record two game modes of Fortnite – Save the World and Battle Royale. The respective Gene of the two modes is PVE and PVP, both asking for strong recorder’s piggybacking.
Third-party screen recorder – RecMaster is an all-in-one solution to no matter game recording, streaming videos recording, or on-screen activity recording.
However, it is always reliable in recording gameplay. Firstly, it is lightweight software and exerts a low-performance penalty on CPU. Secondly, it has 60 FPS which allows players to record games in fluency. Thirdly, it is embedded with a hard drive button which boosts the performance and decrease the latency while recording.
Here are the steps to record Fortnite with the professional screen recorder – RecMaster
1. Download and install RecMaster.


2. Open RecMaster and choose Game Mode (Full-Screen Mode is also adoptable).
3. Switch between the game and RecMaster with Alt + Tab untill you find RecMaster detects your game.
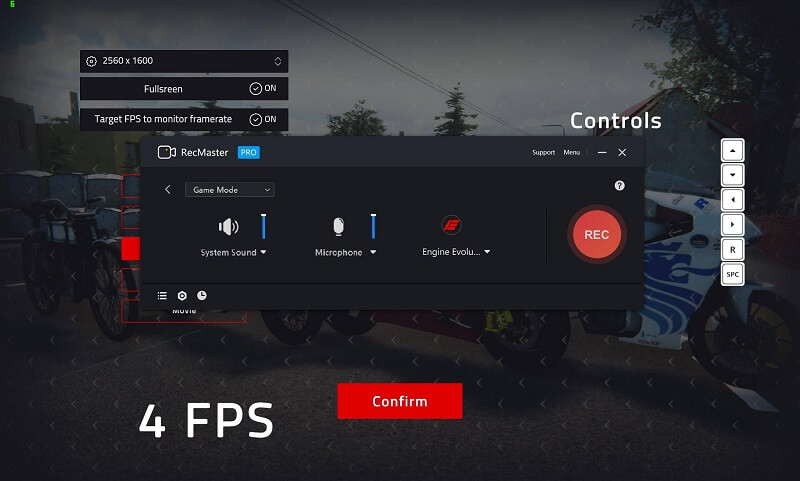
If you faile to detect the game with RecMaster, you can choose Full Screen mode to record the game.
Video Settings
Here are something you need to care about regarding settings. (Menu>> Settings)
Firstly, you need to select the video format, AVI is more stable but takes more disc memory. MP4 is the most commonly used format, and it’s the default selection.
Secondly, if you want your videos to look crisp and clear, you should choose ‘original quality’.
Thirdly, the Frame rate can be set at 60fps which parameter promises lag-free performance of your Fortnite gameplay recording.
The last process to set up configurations has things to do with webcam and audio sources. If you are a game anchor, you may be pleased with the feature of the webcam, this shot avails you to add explicit illustrations to your in-game operations and also, communicate with your audiences in real-time.
Audio sources comprise system sound and microphone sound. You can decide which one should be disabled or kept.
4. Start recording。
5. Stop recording and find the footage at the Recording List.
RecMaster doesn’t stop with the fundamental features of simple recording, it also manages to make your videos full of changes. See these articles and get instructed.
Add webcam to your gameplay recordings
Annotate while recording the gameplay
Add customized watermark to your gameplay recordings
Conclusion
Fortnite has a built-in function for users to record gameplay – the replay feature. The function will automatically store the most recent 100 matches of users. However, this feature is easy but lack flexibility in recording Fortnite, and the worse thing is that ‘replay’ is not accessible on portable devices. At this time, the screen recorder punches above its weight with its professional capability and features to record Fortnite. With which players could effortlessly record either the ‘Save the World Mode’ or ‘Battle Royale Mode’.
You may also want to see these guides:
How to record call of duty?
How to record Overwatch?
Steps to record LOL?
Record Minecraft?
Record Brawl Stars on your phone?

RecMaster
Screen recording made easy.
Record every moment on your PC or Mac within few clicks.
Download Download-
Step-by-Step Guide: How to Record Gameplay Without Lag?
-
RecMaster’s Secret Weapon: The Full Guide to Using the Annotation Tool for Killer Tutorials
-
RecMaster Pro-Tip: Direct MP3 Output for Scheduled Recordings (Audio-Only) 🎧
-
How to Promote Your Game with a Stunning Gameplay with RecMaster?
-
The Ultimate Guide: How to Record Mafia: The Old Country Gameplay with RecMaster?
-
How to Record Gemini Storybook with RecMaster?
-
How to Record Bendy: Lone Wolf Gameplay with RecMaster?
-
How to Set 1-Click Beauty with RecMaster for a Better Look?
-
How to Record in the Best Video Quality with RecMaster (with VBR or CBR)
-
How to Blur Your Webcam Background in RecMaster: A Quick Guide
-
How to Use Spotlight Tool in RecMaster?
-
How to Remove Webcam Background with RecMaster (Windows Tutorial)
-
Discover What’s New in the RecMaster V3 Update
-
How to Screen Record Final Fantasy 7 Rebirth On PC?

RecMaster – Record Every Moment on Your Computer Screen
Record 1080p or even 4K clips at 60fps to maintain the high quality still.
Flexible settings for mouse cursor effects, watermark and annotations.
Preloaded with recording scheduler, video editor. Allow one-click sharing.
Related & Hot Articles
Subscribe to keep up with the latest software discounts , news, and updates.



