The use of remote access tools becomes increasing urgent especially during the work-from-home period due to the COVID-19 outbreak, which allows people to remotely access any work station or record remote desktop within the office and eternal devices in other sister companies. Moreover, since many Tech giants including Twitter, Facebook constantly declare their new policies of remote working, it is indicated that the new working pattern will be a new trend.
Enterprises employ the remote desktop function to negotiate with customers abroad, maintain productivity among employees and solve technical problems. It’s obvious to see the convenience and benefits it brought to us, but it may be a headache to teach green-hands how to launch remote desktop work. Avoid repeating the same technical problem, try to record tutorials on how to record remote desktop on your computer.
How to remote desktop capture on your computer
How to enable remote desktop connection
Why we need to record a session of remote desktop?
How to enable remote desktop connection?
Before we directly skip to the tips, let’s know how to use remote desktop connection function.
For Windows users: Use the bundled tool
If you’re a Windows 10 user, you can set up your PC to make it available to connect afar. There are two steps for the preparations. First and foremost, check the system version. Make sure the Windows 10 pro version already launched on your computer. Then connect your computer with remote device.
For computer and other device users: Use the third-party tools
The market for remote access solutions continues to offer alternatives of different characteristics. Features like intuitive interface, documents transfer, and secure access are essential to pick one out. With these tools, you can stay productive no matter where you are and desktop file and applications are just a few clicks away.
Why we need to record a session of remote desktop?
Under the remote control connected status, we’re permitted to perform and demonstrate any onscreen activities on the computer to the other viewers. But sometimes recording a session of remote desktop is necessary and here we list three main reasons.
● Training purposes
Companies or people who provide training to others will be the most beneficiary. The recorded session can be sent and played with any media player (after conversion) and companies can save time and energy rather than repeating the same content effortlessly.
● Quality control
If you’re in a customer service team whose duty is to deliver instant remote support to customers, you can go through the recorded session to preview how the services are provided and check the performance of your service. For some representative cases, the recorded session will be the ideal material for analysis.
● Testimony of dispute
When we connect to the remote desktop, what we do on the remote computer may cause some disputes for us especially the privacy of confidential information. If we have prerecorded the session of remote control, this will be a strong evidence to settle unnecessary dispute.
How to record remote desktop session?
Method 1: Employ the bundled recording function of remote desktop tools.
Given that recording remote desktop session like online meeting recording, tutorial session capture, is an important function of many users, third-party companies have preloaded this feature to its product. Now let’s see how to record remote session with TeamViewer as an example.
How to use TeamViewer to capture remote desktop session
The existing recording feature of TeamViewer enables user to record a session both for meeting or remote-control session. To evoke this function, you need to follow the steps: click the toolbar on the top button>> choose Files& Extras icon >> in the interface, click Start session recording to begin>>Stop and save the file on your computer.
No matter TeamViewer or it competitor AnyDesk all has limits on recording the remote-control session. Firstly, it always depends on the Internet. Since the connection relies on a good line, the stable network status is required. Secondly, sessions are stored in the unique file type and AnyDesk doesn’t support file conversion. Thirdly, you may be forbidden to record a session as the remote side. Finally, the fixed parameter like resolution always causes trouble to people who have personalized demands.
Method 2: Employ third-party software- RecMaster
To make up shortcomings of these programs, here we suggest you to record session with RecMaster which is a good tool to save online meetings including Zoom meetings, GoToMeeting sessions. With rich features, you’re allowed to record onscreen activities with proper resolution in any desired format or parameter. Additionally, it can capture all the screen footage without limits. After recording, you can directly upload the file to YouTube instead of sending before converting. It’s no exaggeration that RecMaster is one of the best laptop screen recorders.
How to record remote desktop session with RecMaster
Step 1: Download and follow the wizard to complete installation
Step 2: Select suitable mode
You’re suggested to choose Full screen mode to capture the whole screen activities. If you only want to screencast a small area or only save audio, you can employ the Custom area or Audio only mode.
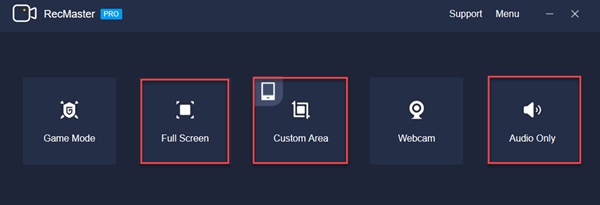
Step 3: Make configuration
Now it’s time to configure related parameter. File format, quality as well as frame rate can all be determined according to your demand. Besides, you can capture along with audio whether from your microphone or produced by computer.
Step 4: Begin recording
Merely press the REC button to launch the recording. For tutorial recordings, you can use the annotation to make your video more attractive.
Step 5: End recording
Click Stop to end. After recording, it permits you to cut and trim video with the preloaded editor. Now you can share and upload videos at ease.
Final Word
Now you must master the way to connect and then record remote desktop. Pick your favorite method to help your remote working.
You may also interest in:
Remote working tools you must have
How to record WebEx meeting
How to record Microsoft Teams meetings on computer
How to record conference call
How to record Skype calls/meetings in mp4, mp3 on computer

RecMaster
Screen recording made easy.
Record every moment on your PC or Mac within few clicks.
Download Download-
RecMaster’s Secret Weapon: The Full Guide to Using the Annotation Tool for Killer Tutorials
-
RecMaster Pro-Tip: Direct MP3 Output for Scheduled Recordings (Audio-Only) 🎧
-
How to Promote Your Game with a Stunning Gameplay with RecMaster?
-
The Ultimate Guide: How to Record Mafia: The Old Country Gameplay with RecMaster?
-
How to Record Gemini Storybook with RecMaster?
-
How to Record Bendy: Lone Wolf Gameplay with RecMaster?
-
How to Set 1-Click Beauty with RecMaster for a Better Look?
-
How to Record in the Best Video Quality with RecMaster (with VBR or CBR)
-
How to Blur Your Webcam Background in RecMaster: A Quick Guide
-
How to Use Spotlight Tool in RecMaster?
-
How to Remove Webcam Background with RecMaster (Windows Tutorial)
-
Discover What’s New in the RecMaster V3 Update
-
How to Screen Record Final Fantasy 7 Rebirth On PC?
-
How to Record Signal Calls on Windows and Mac?

RecMaster – Record Every Moment on Your Computer Screen
Record 1080p or even 4K clips at 60fps to maintain the high quality still.
Flexible settings for mouse cursor effects, watermark and annotations.
Preloaded with recording scheduler, video editor. Allow one-click sharing.
Related & Hot Articles
Subscribe to keep up with the latest software discounts , news, and updates.





