Founded in 1995, Webex is one of the most popular online communication service providers on this planet. Its line of business ranges from on-demand collaboration, webinars, and online meeting/learning to video conferencing services. Webex is very popular because it provides reliable seamless communication services and many useful functions including integration with Outlook/Slack, file sharing, whiteboarding, and internal recording function. The main strength of Webex is that anyone can attend a meeting from anywhere in the world through their computers or smartphones.
Even though Webex provides an internal recording function, you may still want to find out the best Webex screen recorder to capture Webex meetings without limitations. Here you don’t need to search among tons of choices because this post introduces the best one for you.
The Best Webex Screen Recorder for Mac and Windows Users
RecMaster as a flexible screen recorder is the perfect solution to record a Webex meeting. First of all, any participant is available to record Webex sessions as long as they install RecMaster on their computer. Secondly, it has high compatibility since it works well to record Zoom meetings, Microsoft Teams meeting as well as Skype meetings so you don’t need to worry about its performance and utility. Lastly, it offers more flexibility and choices to save Webex moments and share in an instant.
Key Features of RecMaster as a Webex Screen Recorder:
1. It can act as a video meeting recorder but also as an audio recorder to capture VOIP calls on Webex.
2. Able to capture the speaker’s voice and your narration simultaneously.
3. Video files can be recorded as MP4, AVI, FLV (for Windows) and MP4, M4V, MOV (for Mac) and Webex calls can be stored as MP3, WAV (for Windows) and CAF, M4A (for Mac).
4. Additional functions like an in-built editor, schedule fixed-time recording, annotation tool, and more.
5. Record and get the recorded Webex video files in one click and able to upload them to YouTube.
How to Record Webex Sessions with RecMaster
Step 1: Download the software package from the official website and follow the wizard to complete the installation process.
Step 2: To capture video meetings of Webex, you can choose between Full screen and Custom area modes. If you want to record pure audio file, you need to set Audio Only as your preference.
Step 3: Set to record the system sound and microphone audio. Turning on the System Sound, you can record the other speakers’ voice and the other sounds from the computer. And enabling the Microphone, you can record your own voice from the microphone. And if you don’t need to record your own voice, you can turn it off to avoid environmental noises.
Once you finish the parameter settings, directly press the REC button or Alt +1 to start recording immediately.
And to preset a scheduled recording task, you can press the clock icon to set it. You can set the beginning and end times, and as long as RecMaster is on, it will start and stop the recording according to the time you set.
Step 4: When it’s time to end, you can press the Stop button or Alt + 2. It doesn’t matter if you record some extra clips by accident since RecMaster offers a workable workaround to cut out unwanted moments with the simple editor.
Now that you’ve completed the Webex recording, it’s your freedom to share the video file with the absence or upload it to social platforms like YouTube.
Brief Introduction to the Internal Recording Function of Webex
Webex comes with a variety of recorders and players that can be used to record, play, and edit sessions. By virtue of the internal recorder, you can capture everything that happens in a Webex meeting including audio, video, chat, and note.
There are two ways to record Webex meetings and events. Your account type and Webex site configuration determine which recording method you can use.
| Record meetings in the cloud | Record meetings on your computer | |
| Available users | Webex Starter, Plus, and Business plans | Webex Free, Starter, Plus, and Business plans |
| Video format | Recordings in the cloud are saved in MP4 format for Webex Meetings and Webex Events. For a Webex training session, it will be saved in Advanced Recording Format (ARF) | Recordings on your computer are saved in Webex Recording Format (WRF) |
| Recording quality | In fixed quality level | In fixed quality level |
| Recording location | Save to your Webex site and download with links | Save to your local drive |
However, the internal recording function can be concluded as below:
1. Only the host or an alternate host has the privilege to record Webex meetings or sessions with the internal recording tool. (Note that in a free account, the host can’t add a member as an alternate host)
2. The general video format of Webex files are MP4, WRF, and ARF. If you want to convert WRF/ ARF format to a common video format like WMV, or AVI, you have to rely on a video format converter.
3. It only supports recording from the desktop app. If you start a meeting from a device using the web app, you are excluded to use the internal recorder. Moreover, depending on file size and bandwidth, it can take up to 24 hours to receive your recording.
Therefore, finding out a standalone online meeting recorder is the wise option to capture Webex activities.
Frequently Asked Questions About Recording Webex Meetings
1. Why can’t I record?
• You may not be the host or alternate host of the meeting. If you were invited to the meeting, request the host to record.
• Your site may be out of recording space. Download or delete recordings to make space.
• Recording may be disabled. Contact your Webex site administrator.
• For free users, recording is currently only available from the desktop app. If you start a meeting from the web app using Chromebook, you can’t record it.
2. Can I convert a recording to MP4?
On a Windows computer, you can convert a recording in the Advanced Recording Format (ARF) to the Windows Media Video (.WMV) format or MPEG-4 format (.MP4). You can also convert a recording in the Webex Recording Format (.WRF) to WMV format and then, use a third-party tool to convert it to MP4 format. However, you can’t convert any recording on Mac.
3. How long does it take to get a recording?
Depending on file size and bandwidth, it can take up to 24 hours to receive your recording. There’s an unprecedented amount of remote work happening around the world due to COVID-19, so it may take longer than usual to receive your recording.
Conclusion
RecMaster is the best Webex screen recorder to carry out recording actions within Webex. Next time if you want to record Webex activities in an effective way, you can give RecMaster a try!

RecMaster
Screen recording made easy.
Record every moment on your PC or Mac within few clicks.
Download Download-
How to Set 1-Click Beauty with RecMaster for a Better Look?
-
How to Record in the Best Video Quality with RecMaster (with VBR or CBR)
-
How to Blur Your Webcam Background in RecMaster: A Quick Guide
-
How to Use Spotlight Tool in RecMaster?
-
How to Remove Webcam Background with RecMaster (Windows Tutorial)
-
Discover What’s New in the RecMaster V3 Update
-
How to Screen Record Final Fantasy 7 Rebirth On PC?
-
How to Record Signal Calls on Windows and Mac?
-
How to Record Screen on Gateway Desktop?
-
How to Record Webcam in 9:16 Aspect Ratio on PC?
-
How to Screen Record Flash Games?
-
How Do I Record in 1080 x 1920 Dimensions on PC?
-
Can I Record a Meeting While Wearing Headphones on Computer?
-
Deleted the Wrong Video

RecMaster – Record Every Moment on Your Computer Screen
Record 1080p or even 4K clips at 60fps to maintain the high quality still.
Flexible settings for mouse cursor effects, watermark and annotations.
Preloaded with recording scheduler, video editor. Allow one-click sharing.
Subscribe to keep up with the latest software discounts , news, and updates.




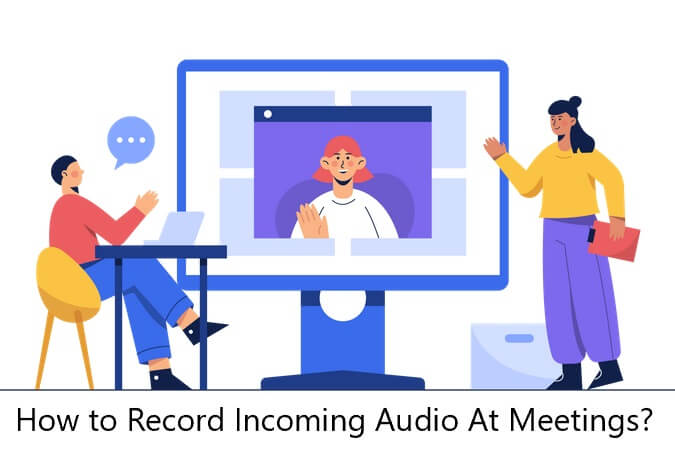
![How to Convert 1K to 2K Resolution? [Two Ways]](https://cdn-haiwai.recmaster.net/wp-content/uploads/2022/12/pexels-chuotanhls-12680652-1024x540.jpg)