Summary: The following post describes how to record Google screens using a screen recorder. No matter what browser you’re using, you’re sure to find a screen recording application for Google.
Have you ever wondered how many people are using Google Search simultaneously? The answer may make your jaw dropped: It’s estimated that Google receives over 63,000 searches per second on any given day, which translates into at least 5.6 billion searches per day.
Google. com, as the most visited website in the world, collects all sorts of interesting stuffs and novelty that you are interested in.
Recently there is vast quantities of information in Google Search attracted our eyeballs: Lady Gage in collaboration with Blackpink has released her new album cut called Sour Candy, a peaceful protest breaks out in the United States and the international progress of COVID-19.
With a Google screen recorder, you can easily store all the valuable moments on your computer. Given that there are two ways to get into the website, the article will illustrate one-by-one with different screen recorders.
● Google screen recorder for Chrome browser
Preloaded the Chrome browser, it’s more convenient and direct to go through any content on the Google website. More importantly, Chrome Store offers abundant screen recorder plug-ins for Chrome users, which means that you can record online without downloading a standalone application. Among these multiple choices, we pick the powerful yet free Chrome extension Loom for you.
Firstly, the UI interface is concise enough to capture a quick screencast, which provides one-click solution to all the screen recording process. Second, it permits you to record Google screen with internal audio, which is a prerequisite for recording some videos displayed on Google. Finally, there is no limit on the recording duration (which needs you to confirm after 2 hours) and you’re allowed to capture as long as you like. After you have a general understanding of this program, now let’s see how to record Google screen with Loom.
How to record Google screen with Loom
First, add Loom extension to your Chrome toolbar. Chrome Store is the available place for you to get the extension to your Chrome. After successfully adding this extension, you need to complete installation by signing up or logging into your account.
Secondly, open the window you want to capture. It permits you to record full desktop or the current tab with either webcam or not.
Thirdly, simply choose Start Recording to begin. Now all you need to do is waiting for the recording completed.
After recording, it permits you to share files through links and download as mp4.
Note: As a basic plan user, you are only allowed to store 25 videos in the video library. If you reach the maximum number, your oldest video will be archived.
● Google screen recorder for all browsers
If you’re constrained to directly use the Chrome browser, you can enter the same entry by searching the website on other platforms like Bing, Yahoo. In this way it’s accessible to review the same content as the Chrome user. However, under such circumstance, it’s unavailable to use the Chrome extensions. Thus you can employ another standalone application and here we suggest RecMaster as your final option.
RecMaster makes it easy to record Google screencast including the Google hangouts call and the Google slides. Differently from Loom, RecMaster is a standalone desktop application running on your computer to flexibly capture all the onscreen movements on Google. You don’t need to obey the fixed and scheduled setting. More importantly, user-friendly interface, personalized settings and preloaded editor are all the elements to optionally record with this tool.
How to record Google screen with RecMaster
- Download and launch this application.
- Decide the recording mode.
RecMaster offers multi-modes recording choice. No matter a full screen or a small area can be recorded with this tool. Moreover, you can capture internal audio or create a tutorial video with your face. For general recording mode, full screen is recommended.
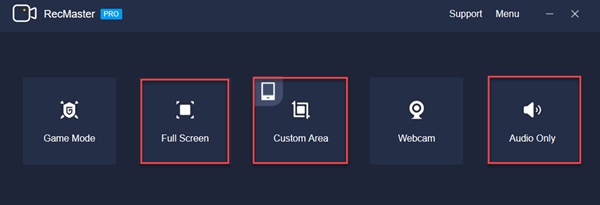
- Change the parameter
You can freely change the output format among MP4, AVI, FLV (For Windows) or MP4, MOV(For Mac)…Here you can also preset a scheduled recording task to assist your recording. Moreover, it enables you to choose the input audio coming from your microphone or produced by your computer.
- Turn on the target window and press REC button to start. If you need to mark key points, use the annotation function along the timer bar.
- Stop and edit your video.
Finally, we want to make a comparison between Loom and RecMaster.
| Loom | RecMaster | |
| Type | Chrome browser extension | Standalone desktop application |
| Full screen | Y | Y |
| Custom area capture | N (But you can capture an application window) | Y |
| Time limit | Y(But this requires you to confirm after 2 hours, if you don’t confirm, the video will automatically finish) | Y( There is a trial duration in free version) |
| Audio only | N | Y |
| Schedule recording | N | Y |
| Built-in editor | N | Y |
| One-click upload | N | Y |
Final word
Recording Google screen is not a difficult thing with a screen recorder. To pick a higher utility, we suggest RecMaster considering its features and performance.
See also: 5 Best Firefox Screen Recorder Software and Plug-ins

RecMaster
Screen recording made easy.
Record every moment on your PC or Mac within few clicks.
Download Download-
RecMaster’s Secret Weapon: The Full Guide to Using the Annotation Tool for Killer Tutorials
-
RecMaster Pro-Tip: Direct MP3 Output for Scheduled Recordings (Audio-Only) 🎧
-
How to Promote Your Game with a Stunning Gameplay with RecMaster?
-
The Ultimate Guide: How to Record Mafia: The Old Country Gameplay with RecMaster?
-
How to Record Gemini Storybook with RecMaster?
-
How to Record Bendy: Lone Wolf Gameplay with RecMaster?
-
How to Set 1-Click Beauty with RecMaster for a Better Look?
-
How to Record in the Best Video Quality with RecMaster (with VBR or CBR)
-
How to Blur Your Webcam Background in RecMaster: A Quick Guide
-
How to Use Spotlight Tool in RecMaster?
-
How to Remove Webcam Background with RecMaster (Windows Tutorial)
-
Discover What’s New in the RecMaster V3 Update
-
How to Screen Record Final Fantasy 7 Rebirth On PC?
-
How to Record Signal Calls on Windows and Mac?

RecMaster – Record Every Moment on Your Computer Screen
Record 1080p or even 4K clips at 60fps to maintain the high quality still.
Flexible settings for mouse cursor effects, watermark and annotations.
Preloaded with recording scheduler, video editor. Allow one-click sharing.
Related & Hot Articles
Subscribe to keep up with the latest software discounts , news, and updates.





