This passage is a part of online-meeting-recording solutions.
As a special tutorial for those who want to record ClickMeeting, two different methods are included in this passage – a default recorder way and a third-party recorder way.
Briefly speaking, the default recorder of ClickMeeting provides users distinctive functions according to the plans bought from ClickMeeting. There are basically four plans for users to choose from – ClickMeeting free trial, ClickMeeting live, ClickMeeting automated, and ClickMeeting enterprise. Part of these four plans has limitations that you won’t be happy at.
The most evident difference you may notice behind the four plans is the recording length. According to the storage capability of each plan, ClickMeeting limits users to record within half an hour to 10 hours.
And a third-party screen recorder will free users from the time limit as well as offering multiple features. Let’s get straight to the tutorial now.
How to Record ClickMeeting with Its Default Recorder?
Use ClickMeeting’s built-in recorder to capture meetings is a good choice. It needs no extra download or installation, no risk of exposure to spam or malware.
Generally, the built-in recorder of ClikcMeeting is an Auto-recorder which captures your meetings and stored without an order. Here is the step-by-step instruction of how to use this function:
- Go to the Account Panel page. Choose Account Settings on the top right corner.
- Navigate to the Advanced Setting tab.
- Mark before Recording Auto-Start
- Click Save to store the current settings for recording. Your ClickMeeting events will be recorded automatically.
- Check out your recordings at the Recordings Section.
One deficiency of the recorder is that it takes 1 hour or so to appear. This could be tiresome for those who want to instantly use the recordings.
How to Record ClickMeeting with A Third-Party Screen Recorder?
RecMasterboasts of its intuitive interfaces and easy operations. It used to perform flawlessly on recording Adobe Connect, Skype audio meetings, and WhatsApp VoIP calls.
Choose RecMaster to record webinars or meetings on PC is a wise choice.
Firstly it frees users from the time limit for recording. Secondly, it offers users with more output formats – not only MP4, MP4, AVI, and FLV are all available. Audio formats are available too if you want to record ClickMeeting in MP3 or WAV format.
Thirdly, RecMaster is also a recorder that is not CPU-intensive at all, which makes it possible for it to record low-end PC.
Last but not least, RecMaster offers users multiple useful features ranging from customized-watermark, task scheduler, annotation tools, and webcam, making it a creative procedure of recording meetings.
Here is the tutorial of how to use RecMaster:
1. The first step is to download RecMaster and install it on your computer.
2. Second step – Choose a screen recording mode before recording
To record ClickMeeting, RecMaster’s Full-Screen Mode and Custom-Area Mode are both appropriate. And additionally, the audio-only mode is convenient for transforming your video meeting into audio files.
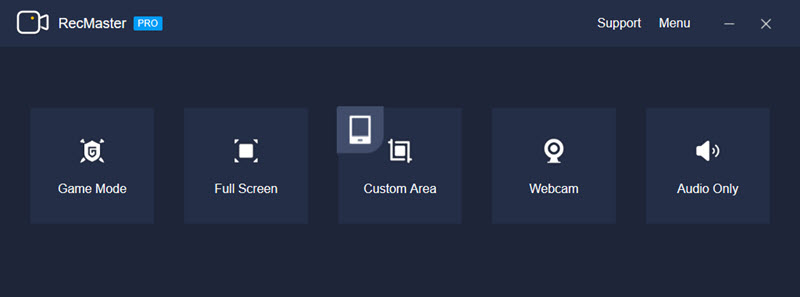
3. Configure the options for the better quality of your videos
For making high-quality videos, there are some settings you should pay attention to, such as the video/audio formats, video quality/frame rate.
Other less important factors like system sound, microphone, webcam could influence the way your videos perform. Proper settings of webcam and microphone can add radiance to your recordings.
All in all, If you find this configuration procedure hard-to-tweak, you can totally follow the simple workflow below:
Choose MP4 format > Original video quality > 30 FPS > No webcam > Turn on the System sound > Turn off microphone sounds.
4. Start recording
Click on the REC button to start recording. Return to your ClickMeeting and proceed. During the recording, you can control the process by pausing and resume the recording. And use brushes, arrows to highlight your recording at any time.
5. End recording
Stop recording when your meeting is over, the recordings are automatically stored on your hard discs. If you care to, you can edit the videos at the Recording List where all the footage is listed.
RecMaster’s Multiple Features
For those advanced users, RecMaster prepares a bunch of useful features to assist them in the recording.
strong>Customized Resolution: RecMaster delivers users with uncapped resolution (8K at most, all according to users’ monitor specs) and a window whose pixels of width and length is customizable.
strong>FPS: RecMaster provides an utmost 60 FPS to record screen, a parameter powerful enough to record games, but for recording online meetings, 30 would suffice.
strong>More features: Task scheduler, annotation tools, editor, whiteboard, webcam…..
strong>Editor’s Words
To record ClickMeeting, this passage provides two practical approaches for viewers. The first one is a default recorder of ClickMeeting, the second one is a 3rd-party screen recorder. From the details given above, the default recorder is more convenient but the latter one is more powerful. Hope you can get inspired by this article.

RecMaster
Screen recording made easy.
Record every moment on your PC or Mac within few clicks.
Download Download
-
The Top Halloween Screen Recorder Deals 2025
-
Step-by-Step Guide: How to Record Gameplay Without Lag?
-
RecMaster’s Secret Weapon: The Full Guide to Using the Annotation Tool for Killer Tutorials
-
RecMaster Pro-Tip: Direct MP3 Output for Scheduled Recordings (Audio-Only) 🎧
-
How to Promote Your Game with a Stunning Gameplay with RecMaster?
-
The Ultimate Guide: How to Record Mafia: The Old Country Gameplay with RecMaster?
-
How to Record Gemini Storybook with RecMaster?
-
How to Record Bendy: Lone Wolf Gameplay with RecMaster?
-
How to Set 1-Click Beauty with RecMaster for a Better Look?
-
How to Record in the Best Video Quality with RecMaster (with VBR or CBR)
-
How to Blur Your Webcam Background in RecMaster: A Quick Guide
-
How to Use Spotlight Tool in RecMaster?
-
How to Remove Webcam Background with RecMaster (Windows Tutorial)
-
Discover What’s New in the RecMaster V3 Update

RecMaster – Record Every Moment on Your Computer Screen
Record 1080p or even 4K clips at 60fps to maintain the high quality still.
Flexible settings for mouse cursor effects, watermark and annotations.
Preloaded with recording scheduler, video editor. Allow one-click sharing.
Related & Hot Articles
Subscribe to keep up with the latest software discounts , news, and updates.





