Adobe Connect is an application featuring creating presentations, online training, online conference, and sharing users’ desktops. With this software’s help, no matter government officers or corporations are allowed to lead effective seminars, collaborations, or eLearning activities given no worries of their geographical distributions. Then how to record online meeting from this platform?
To record Adobe Connect is somehow a derivative demand from conducting an online meeting. It is necessary to bear the mentality of recording something important when your workflow relates to Adobe Connect meetings or calls. The recordings can help you remember the tiniest details in the tasks designated by your leader. Yes, the replay function is what I am talking about.
Today two useful recorders will be displayed to show you how easy and convenient to record any meetings conducted on Adobe Connect.
A Free Way to Record Adobe Connect – To Use the Default Recorder
The default record of Adobe Connect is the most powerful one I’ve ever seen (compared with Skype, Slack, or Bluejeans’ built-in recorders) since it can work offline, edit recordings, mark the recordings, and so on.
In this part, I will introduce this basic and simple recorder to you and show you how to record meetings with it.
• Recording the Meetings
1. Choose Audio > Join Audio Conference.
2. Choose Meeting > Record Session.
3. In the Record Session dialog box, define your meeting by adding information like meeting name, meeting overview.
During the recording process, you can adjust your audio options by tweaking the ‘Turn On Audio Conference’ option and the ‘Record Without Audio’ option.
One thing worth mentioning is that if you pause a current meeting while recording, the meeting will carry on but the recording will be suspended until you resume your meeting.
4. Call out the Meeting menu and click Stop Recording.
The meeting recording is saved and is available for playback at any time.
• Editing the Meeting Recordings
Editing a recording is useful if the recording contains sections of silence or unnecessary information that you want to remove before making the recording available.
Bookmarks can be added to the recordings to call attention to a certain point for future viewers to identify places that they can easily return to.
Why We Should Use RecMaster to Record Adobe Connect?
The default recorder of Adobe Connect is versatile but not powerful enough. The 3rd-party recorder – RecMaster exists for those who demand more features and higher performance. Here are several aspects that RecMaster surpasses the default recorder:
More output video formats: Video format – MP4, AVI, FLV and audio format – MP3, WAV for Windows. Video format – AVI, MOV, MP4 and audio format – MP3, CAF, M4A for Mac.
Higher quality videos: 3 types of quality standards to choose from – Standard, High and Original, promising crisp and fluent performance of users’ videos.
Customized Resolution: RecMaster delivers users with uncapped resolution (8K at most, all according to users’ monitor specs) and tailored windows with customized pixels of width and length.
FPS: RecMaster provides an utmost 60 FPS to record screen, a parameter powerful enough to record games, but for recording online meetings, 30 would suffice.
More features: Task scheduler, annotation tools, editor, whiteboard…..
An Optimum Choice to Record Adobe Connect – RecMaster
Besides the advantages that are listed above, RecMaster also boasts of its intuitive interfaces and easy operations.
This lightweight recorder consumes PC memories and rarely causes FPS drop.
Use RecMaster to record Adobe Connect is a wise choice since it never warns other participants that you are recording.
Let’s go directly to the instruction.
1. First and foremost, you should download RecMaster and install it on your computer
2. Choose a screen recording mode before recording
To record Adobe Connect meetings, RecMaster’s Full-Screen Mode and Custom-Area Mode are both appropriate.
It is also accessible to record Adobe Connect meeting calls and produce MP3 files out of them. This goal is achievable with the help of the Audio-Only Mode.
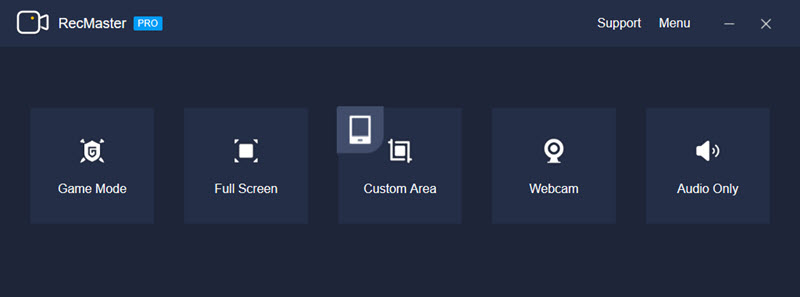
3. Set for the online meeting capture
To make high-quality videos, you have to set up some really important options. The video/audio formats, video quality/frame rate, system sound, microphone, webcam.
If you are clueless, follow the simple workflow to achieve a high-quality recording.
Choose MP4 format > Original video quality > 30 FPS > No webcam > Turn on the System sound > Turn off microphone sounds.
4. Start the recording
Click on the REC button to start recording. Return to your Adobe Connect meeting and start it right now. During the recording, you can pause and resume, and use brushes to mark your recording at any time.
5. End the recording
Stop recording when your meeting is over, and RecMaster will save your raw footage on your hard disc. You can check it from the recording list where a simple editor awaits you and helps you cut imperfect parts.
Editor’s Words
A built-in and a 3rd-party screen recorder are today’s recommendation to record Adobe Connect meetings. The first tool is simple, easy to come by, and free, while the latter one is more powerful, and bearing more features. Hope you find your favorite recorder after finish this article.

RecMaster
Screen recording made easy.
Record every moment on your PC or Mac within few clicks.
Download Download
-
The Top Halloween Screen Recorder Deals 2025
-
Step-by-Step Guide: How to Record Gameplay Without Lag?
-
RecMaster’s Secret Weapon: The Full Guide to Using the Annotation Tool for Killer Tutorials
-
RecMaster Pro-Tip: Direct MP3 Output for Scheduled Recordings (Audio-Only) 🎧
-
How to Promote Your Game with a Stunning Gameplay with RecMaster?
-
The Ultimate Guide: How to Record Mafia: The Old Country Gameplay with RecMaster?
-
How to Record Gemini Storybook with RecMaster?
-
How to Record Bendy: Lone Wolf Gameplay with RecMaster?
-
How to Set 1-Click Beauty with RecMaster for a Better Look?
-
How to Record in the Best Video Quality with RecMaster (with VBR or CBR)
-
How to Blur Your Webcam Background in RecMaster: A Quick Guide
-
How to Use Spotlight Tool in RecMaster?
-
How to Remove Webcam Background with RecMaster (Windows Tutorial)
-
Discover What’s New in the RecMaster V3 Update

RecMaster – Record Every Moment on Your Computer Screen
Record 1080p or even 4K clips at 60fps to maintain the high quality still.
Flexible settings for mouse cursor effects, watermark and annotations.
Preloaded with recording scheduler, video editor. Allow one-click sharing.
Related & Hot Articles
Subscribe to keep up with the latest software discounts , news, and updates.





