One of the most useful tools Windows offers is the Microsoft Voice Recorder app. This app avails users to record sounds on their Windows 10 desktop, to mark key moments as they record, edit, or play them back. With this typical application, users can record lectures, interviews, and other events effortlessly.
But the thing is that the ‘Windows Voice Recorder not working’ problem bothers users from time to time, raising a discussion on communities and forums everywhere.
“My microphone is correctly set up and permits the Voice Recorder to use it, but whenever I press the round record button, it greys out and does nothing”
“It records but there is no sound there when I playback”
“I can’t use the Voice Recorder App –: no option to stop, save, etc…”
If you are bothered by the problems listed above, this passage will be of great help. Now let’s get straight to the troubleshooting section of this passage.
How to Troubleshoot These Problems?
Here are some answers that I collect from the Internet for solving the ‘windows voice recorder not working’ problem. Basically, all the practical methods are involved.
Method 1: Enable the microphone.
1. Right-click on the volume icon at the right bottom corner of your Windows 10 desktop, in the popping up window, select “Recording devices”.
2. You will open the Sound window with tabs including Playback, Recording, Sounds, and Communications. Click on the Recording tab.
3. Your audio device will be shown on this interface, make sure the microphone that you are using is set as default.
4. Click on the Properties button at the right-bottom corner of this interface where you can fine-tune the volume of your microphone.
Method 2: Run Recording Audio Troubleshooter.
This tool is embedded in Windows OS, following the steps to leverage it.
1. Search Troubleshooting in the search box next to the Start button, and press Enter.
2. Click on View all from the left side panel of the screen.
3. Select Recording audio, and follow the on-screen instructions
Method 3: Update the Audio drivers
Upgrade your audio drivers into the latest audio drivers from your computer manufacturer’s website.
Method 4: Perform Clean Boot
Check this issue by placing your system in Clean Boot state, this action helps you in identifying if any third-party applications or startup items are causing the issue.
Aside from these methods, you can also try Rest, uninstall Microsoft Voice Recorder or try to clean the Windows Store Cache.
Are There Any Easier Solutions? [Third-party Screen Recorder]
Using a dedicated screen audio recorder – RecMaster is a flawless one to help record any internal or external sounds on your Windows 10 desktop. With this software, you won’t worry about any accident of audio loss in a recording anymore. And besides, this software not only captures your microphone sound, but it also captures the system sound on your PC.
The audio recording function is not what this software boasts for. RecMaster is generally a versatile video recorder that is capable of recording games, streaming videos/audios, and any on-screen activities, offline or online.
Now you can free download and set it up on your Windows 10 machine and see how it works.
Workflow:
1. After you download RecMaster, Open it by double-clicking and then choose the “Audio-Only” mode on the main UI. This recording mode captures only the sounds from your Windows 10 desktop, including the microphone sound and the system sound.
2. Set the audio format (to MP3 or WAV), audio source, and fine-tune the volume if necessary.
3. Start and end the recording. You can manage the process by dint of the floating bar during recording, which helps you pause, resume, and check how long you’ve been recording your screen.
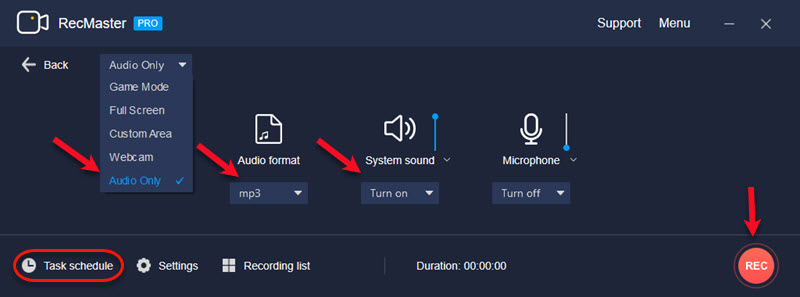
Another useful feature that could help you carry out an audio recording when you are absent from your PC: The Task Scheduler. This function abides the order you give to it and will automatically record your screen, stop recording, and save the files to your PC.
Here is the workflow to set up this feature: Open software -> Pick “Audio-Only” -> Click “Task Schedule” to create and enable a future audio recording task with a customized start and end time -> Keep computer and software running unless the recording is over.

Well, this is the instruction for a third-party audio recorder. As you can see, a 3rd-party recorder bears more features and delivers more stable performance (you can test it under real conditions). And most importantly, with this reliable recorder, you won’t face the problem of the malfunction of your Voice Recorder.
About the Windows Voice Recorder
As a free and useful audio recorder, Voice Recorder is built-in Windows 10. It is easy to come by, just a click on the Microsoft Store, and the application is installed on your PC. No ray of hope for spam or malware.
Features of Microsoft Voice Recorder
- Recordings are automatically saved and stored in your Documents folder for easy access
- Easily share your recordings with friends and family, or send recordings to other apps
- Play back, trim, rename, and delete your recordings
- Mark key moments in the recording
- A universal app, for PC, tablet, and Windows Phone
Here’s how to record audio on Windows 10 using the Microsoft Voice Recorder app.
- Boot up your Windows 10 PC.
- Launch the “Microsoft Store” application.
- Launch the “Microsoft Store” application.
- Free download Microsoft Voice Recorder on your Windows 10 PC, then launch this application.
- Click the “Record button” to begin recording audio.
- When your recordings are finished, click the “Stop” button, and a recording list will show up.
Editor’s Words
This passage troubleshoots the problem – Windows Voice Recorder Not Working. With the advice given in this article, I wish you can solve the audio problem on your PC. Also, at the end of this passage, an out-of-box alternative of Voice Recorder is recommended for you, it is a more convenient approach and you don’t need to go through the technical procedures if you possess RecMaster.

RecMaster
Screen recording made easy.
Record every moment on your PC or Mac within few clicks.
Download Download-
RecMaster Pro-Tip: Direct MP3 Output for Scheduled Recordings (Audio-Only) 🎧
-
How to Promote Your Game with a Stunning Gameplay with RecMaster?
-
The Ultimate Guide: How to Record Mafia: The Old Country Gameplay with RecMaster?
-
How to Record Gemini Storybook with RecMaster?
-
How to Record Bendy: Lone Wolf Gameplay with RecMaster?
-
How to Set 1-Click Beauty with RecMaster for a Better Look?
-
How to Record in the Best Video Quality with RecMaster (with VBR or CBR)
-
How to Blur Your Webcam Background in RecMaster: A Quick Guide
-
How to Use Spotlight Tool in RecMaster?
-
How to Remove Webcam Background with RecMaster (Windows Tutorial)
-
Discover What’s New in the RecMaster V3 Update
-
How to Screen Record Final Fantasy 7 Rebirth On PC?
-
How to Record Signal Calls on Windows and Mac?
-
How to Record Screen on Gateway Desktop?

RecMaster – Record Every Moment on Your Computer Screen
Record 1080p or even 4K clips at 60fps to maintain the high quality still.
Flexible settings for mouse cursor effects, watermark and annotations.
Preloaded with recording scheduler, video editor. Allow one-click sharing.
Related & Hot Articles
Subscribe to keep up with the latest software discounts , news, and updates.





